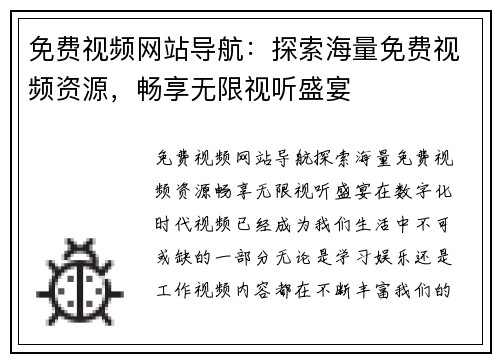
全面解析GitHub Desktop中文使用指南与技巧
- 112
全面解析GitHub Desktop中文使用指南与技巧
GitHub Desktop是一款功能强大的桌面应用程序,旨在帮助开发者更轻松地使用Git和GitHub进行版本控制和协作开发。对于初学者和经验丰富的开发者来说,掌握GitHub Desktop的使用技巧能够显著提高工作效率。本文将全面解析GitHub Desktop的中文使用指南与技巧,帮助用户更好地利用这一工具。

一、GitHub Desktop的安装与配置
首先,用户需要从GitHub的官方网站下载GitHub Desktop应用程序。安装过程非常简单,用户只需按照提示完成安装即可。安装完成后,首次启动应用程序时,用户需要登录自己的GitHub账户。如果没有账户,可以在此过程中注册一个新账户。
在登录后,用户可以选择将本地Git仓库与GitHub上的远程仓库进行关联。为了确保GitHub Desktop能够正常工作,用户需要在本地计算机上安装Git。GitHub Desktop会自动检测Git的安装情况,并提供相应的提示。
二、创建和克隆仓库
在GitHub Desktop中,用户可以轻松创建新的本地仓库。只需点击“文件”菜单,选择“新建仓库”,然后填写仓库名称和描述,选择本地路径,点击“创建”即可。创建完成后,用户可以在本地进行代码开发,并随时将更改提交到仓库中。
此外,用户还可以通过GitHub Desktop克隆已有的远程仓库。只需点击“文件”菜单,选择“克隆仓库”,输入远程仓库的URL,选择本地保存路径,点击“克隆”即可。克隆完成后,用户可以在本地进行修改,并将更改推送到远程仓库。
三、提交更改与版本控制
在GitHub Desktop中,提交更改是一个非常重要的操作。用户在本地修改代码后,可以在应用程序的“更改”标签中查看所有未提交的更改。用户可以选择性地添加要提交的文件,并为每次提交撰写简短的提交信息。点击“提交到主分支”按钮,即可将更改提交到本地仓库。
GitHub Desktop还提供了版本控制的功能,用户可以随时查看提交历史记录。通过点击“历史”标签,用户可以查看每次提交的详细信息,包括提交者、提交时间和提交信息。这对于追踪项目进展和回溯历史版本非常有帮助。
四、分支管理
分支是Git的重要特性之一,允许用户在不同的开发环境中并行工作。在GitHub Desktop中,用户可以轻松创建和管理分支。只需点击“分支”菜单,选择“新建分支”,输入分支名称,点击“创建”即可。
用户可以在不同的分支之间切换,进行独立的开发工作。当某个分支的开发完成后,用户可以将其合并到主分支。点击“分支”菜单,选择“合并到主分支”,选择要合并的分支,点击“合并”即可。合并完成后,用户可以将更改推送到远程仓库。
五、解决冲突
在团队协作开发中,冲突是不可避免的。当多个开发者同时对同一文件进行修改时,Git会提示冲突。在GitHub Desktop中,用户可以通过“更改”标签查看冲突文件,并手动解决冲突。
解决冲突后,用户需要将修改后的文件标记为已解决,并提交更改。点击“提交到主分支”按钮,输入提交信息,完成冲突解决的提交。这样,用户就可以顺利地将更改推送到远程仓库。
六、与GitHub的协作
GitHub Desktop与GitHub的无缝集成使得团队协作变得更加简单。用户可以通过应用程序直接查看远程仓库的状态,拉取最新的更改,推送本地的提交。点击“推送”按钮,即可将本地更改推送到远程仓库。
此外,用户还可以通过GitHub Desktop创建拉取请求。拉取请求是GitHub上进行代码审查和合并的重要机制。用户可以在“分支”菜单中选择“创建拉取请求”,填写相关信息,提交请求。团队成员可以在GitHub上查看和评论拉取请求,确保代码质量。
七、使用GitHub Desktop的技巧
快捷键使用:熟悉GitHub Desktop的快捷键可以提高工作效率。例如,使用“Ctrl + N”可以快速创建新仓库,“Ctrl + Shift + P”可以打开命令面板。
自定义提交信息:在提交更改时,用户可以使用特定的格式来撰写提交信息,例如使用“fix:”、 “feat:”等前缀,便于团队成员快速了解提交内容。
定期同步:在团队协作中,定期拉取远程仓库的最新更改可以减少冲突的发生。建议在开始新功能开发前,先拉取最新的代码。
使用标签:用户可以为重要的提交添加标签,以便后续查找和管理。标签可以帮助团队成员快速识别版本和重要里程碑。
定期备份:虽然GitHub Desktop提供了版本控制功能,但定期备份本地仓库也是一个好习惯。用户可以将本地仓库压缩存档,以防数据丢失。
八、常见问题解答
如何解决GitHub Desktop中的冲突?
- 在“更改”标签中查看冲突文件,手动解决冲突后标记为已解决并提交更改。
如何创建新的分支?
- 点击“分支”菜单,选择“新建分支”,输入分支名称,点击“创建”即可。
如何将本地更改推送到远程仓库?
- 在完成提交后,点击“推送”按钮即可将本地更改推送到远程仓库。
如何查看提交历史?
- 点击“历史”标签,可以查看所有提交的详细信息。
如何创建拉取请求?
- 在“分支”菜单中选择“创建拉取请求”,填写相关信息并提交请求。
如何克隆远程仓库?
- 点击“文件”菜单,选择“克隆仓库”,输入远程仓库的URL,选择本地保存路径,点击“克隆”即可。
如何切换分支?
- 在“分支”菜单中选择要切换的分支,点击即可切换。
如何删除分支?
- 在“分支”菜单中选择“删除分支”,选择要删除的分支,确认删除即可。
如何备份本地仓库?
- 将本地仓库文件夹压缩存档,保存到安全的位置,以防数据丢失。
通过本文的介绍,相信读者对GitHub Desktop的使用有了更深入的了解。掌握这些技巧和功能,将有助于提高开发效率,促进团队协作。希望大家在使用GitHub Desktop的过程中,能够更加得心应手,享受开发的乐趣。
51漫画网站最新网址

